Zoom使い方のページ
※Zoomはオンライン用のツールです。PC参加の場合は、ダウンロードしてもしなくても参加できます。スマホやタブレットで参加の場合は、事前にアプリをダウンロードしてください。
スマホでのアプリのインストールについてはこちら
①北東京のオンライン講座に参加される場合、参加案内のメールに当日参加のURLが記載されていますので、そのURLをクリックしてZoomにご参加ください。PCの場合は、下記のようなポップアップウィンドウが開きますので、「Zoom Meetingsを開く」をクリックしてください。
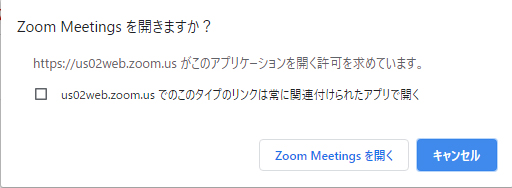
②オンライン講座が開始されるまでは、下記のような画面になりますので、開始されるまでお待ちください。
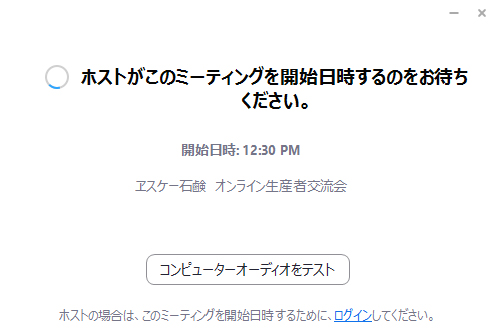
③オンライン講座が開始されたら、ビデオは基本的にONの状態で参加してください。
<PCの場合>
この状態がビデオがONの状態です。

ミュート解除に赤斜線が入っている状態は音声がOFFの状態です。
最初はこの状態で参加してください。途中で発言する場合は、ここをクリックしてONにすると音声がみんなに聞こえます。
<スマホ・タブレットの場合>

ONの場合はこのようになります。
④名前を「まち名・フルネーム」の表示に変更してください。※主催者側で変更することがあります。ご了承ください。
<PCの場合>
参加者をクリックすると、右側に参加者一覧が表示されます。
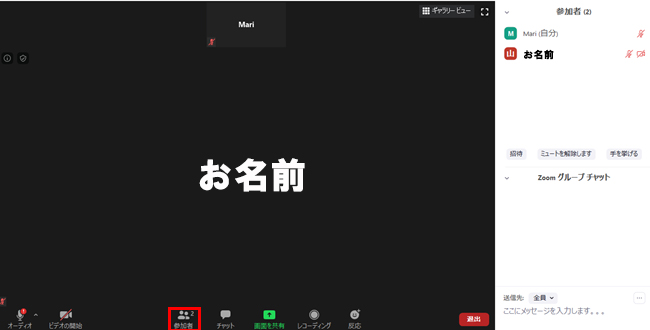
右側のご自身のところに、カーソルを合わせると詳細のボタンが表示されますので、ボタンをクリックします。
名前の変更が出てきますので、そこで変更してください。
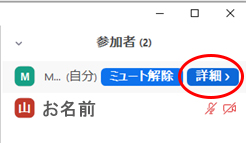
<スマホ・タブレットの場合>
参加者をタップします。

自分の名前をタップすると「名前の変更」が出てきますので、そこをタップして変更してください。
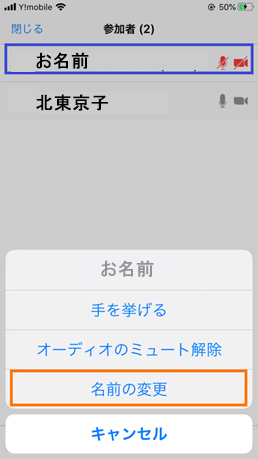
⑤チャットは、講座によって質問を受けながら進める場合と、講義をしている時には受けない場合があります。
音声が聞こえない場合や、どうしてもメッセージを送りたい場合に活用できます。
<PCの場合>
チャットのボタンをクリックします。

<スマホ・タブレットの場合>
詳細ボタンをタップします。

チャットのボタンが出てきますので、そこをタップします。
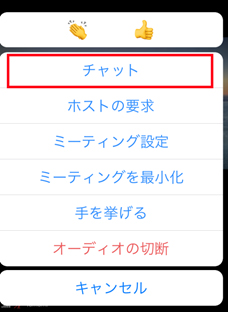
⑥司会者が質問・意見を受け付ける場合があります。その時は「手を挙げる」機能を活用してください。
<PCの場合>
参加者ボタンをクリックすると右側に参加者一覧が出てきます。その下あたりに「手を挙げる」ボタンがありますので
そこをクリックしてください。
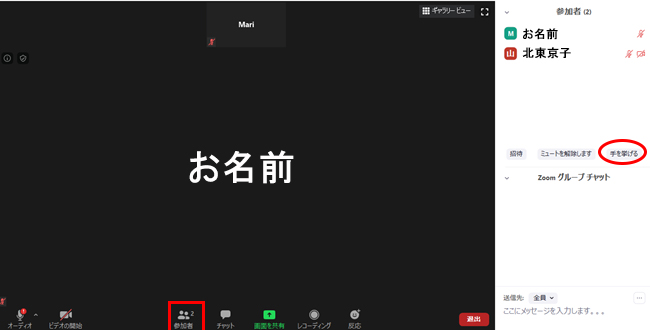
<スマホ・タブレットの場合>
詳細ボタンをタップしてください。

「手を挙げる」ボタンをタップしてください。
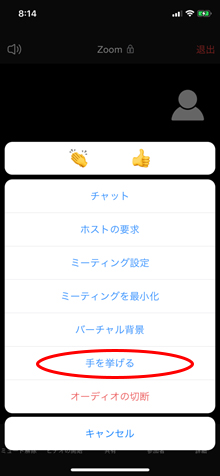
注意事項
・講座中は、基本的にミュートでご参加ください。
・当日、欠席される場合は事前にご連絡ください。
・画像を撮影してSNSにアップするなどの行為はご遠慮ください。
※主催者側が、講座内で呼びかけて画面キャプチャをする場合がありますが、その場合は呼びかけますので、顔出しがNGの方はその撮影時にはビデオをOFFにしてください。
・講座を録画する場合があります。使用用途に関しては、講座開始時にご案内します。
・不明点がありましたら、主催者にご連絡ください。
生活クラブをはじめませんか?
42万人が選ぶ安心食材の宅配生協です
WEB加入で 最大5,000円 値引き!


